How to сonfigure Titan Email service
If your hosting plan includes Titan Email or if you are using this email service separately and wish to configure your email on your desktop computer, laptop, or mobile device, follow the instructions outlined below.
First of all
To configure a Titan Email account on your device, it is essential to have the login credentials, including the username and password, for the email address you intend to add. These credentials are provided by the technical specialist of our agency. If you have misplaced or forgotten these details, you can initiate the recovery process through our Ticket System. Simply create a ticket with the relevant subject, requesting the retrieval of your email account login information. This ensures a secure and efficient way to regain access to your email account and proceed with the setup on your device.
Web Interface
Android
Titan Email сonfiguration details
IMAP (Incoming)
Host: imap.titan.email
Encryption: SSL/TLS
Port number: 993
POP3 (Incoming)
Host: pop.titan.email
Encryption: SSL/TLS
Port number: 995
SMTP (Outgoing)
Host: smtp.titan.email
Encryption: SSL
Port number: 465
Accessing your Email account via Web interface
- Open your web browser and navigate to the login page: https://app.titan.email/login/.
- Enter your login credentials, starting with your username or email address associated with your account.
- Input the corresponding password for your email account.
- Once you have entered both the login and password information, click on the Login button.
- You will be directed to your email account’s web interface, where you can access your emails, manage settings, and utilize various features.
Configure Email on Android via Titan Email app
If you own an Android phone, it’s convenient to check your emails while on the move. Whether you have both personal and business email accounts, it’s feasible to handle multiple accounts on the same device.
- Download and install the Titan for Titan Mail Accounts app from Google Play on your phone or tablet.
- Launch the installed app.
- Enter your Titan Email account login details, including your username and password.
- Once logged in, you can conveniently manage your Titan Email account directly from your mobile device.
Configure Email on iOS via Titan Email app
If you own an iOS device, checking your email on the go is convenient. Whether you have both personal and business email accounts, it’s possible to manage multiple accounts on a single device.
- Download and install the Titan: App for Titan accounts app from App Store on your phone or tablet.
- Launch the installed app.
- Head to the Settings app and tap Passwords & Accounts.
- Tap Add Account to select the account type.
- Select your email provider between Microsoft Exchange, Google, Yahoo, AOL, and Outlook.com. Your iPhone will direct you to sign in on the provider’s page. If the login is successful, launch your email using the Mail app.
- Once logged in, you can conveniently manage your Titan Email account directly from your device.
Configure Email account in Microsoft Outlook for Windows
- Open Outlook. When a pop-up window appears, enter your custom email address.
- Select Advanced options and tick the Let me set up my account manually box.
- Click Connect to start the Outlook email setup process.
- On the Advanced setup window, choose either IMAP or POP. For example, we will choose the IMAP account type.
- Enter the Incoming mail and Outgoing mail fields with the Hostinger mail server details.
- Select SSL/TLS as the encryption method in the Incoming mail section. Click Next.
- Enter the password for your email and click Connect. Wait until the process finishes.
- Once connected, click Done to finalize the setup.
If an error message appears, click the Change Account Settings option to return to the previous screen and double-check the settings.
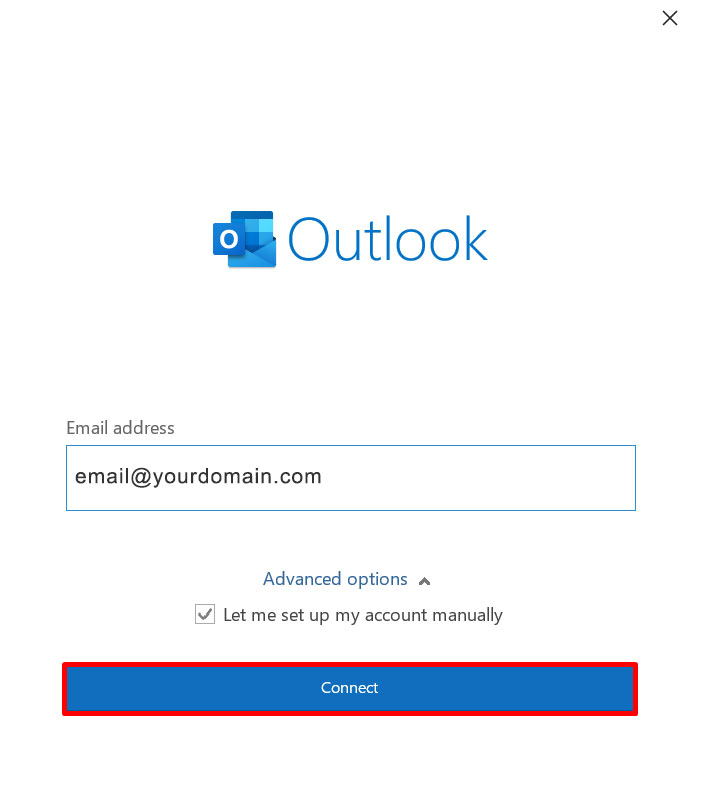
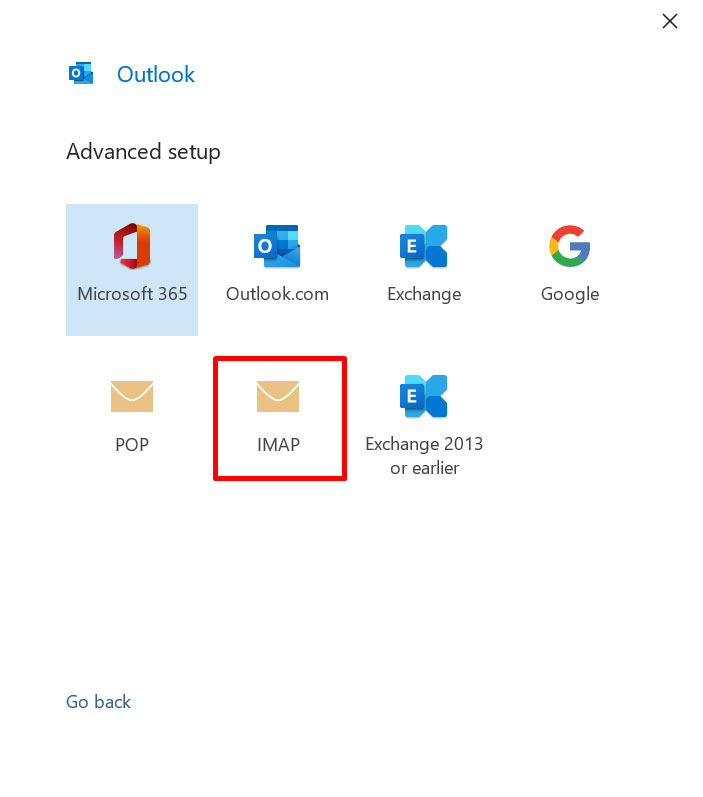
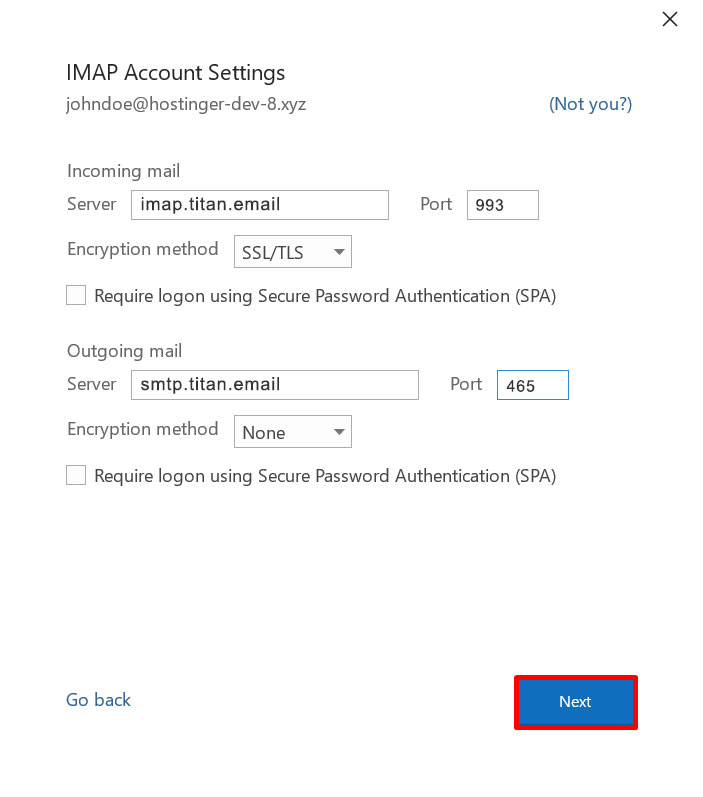
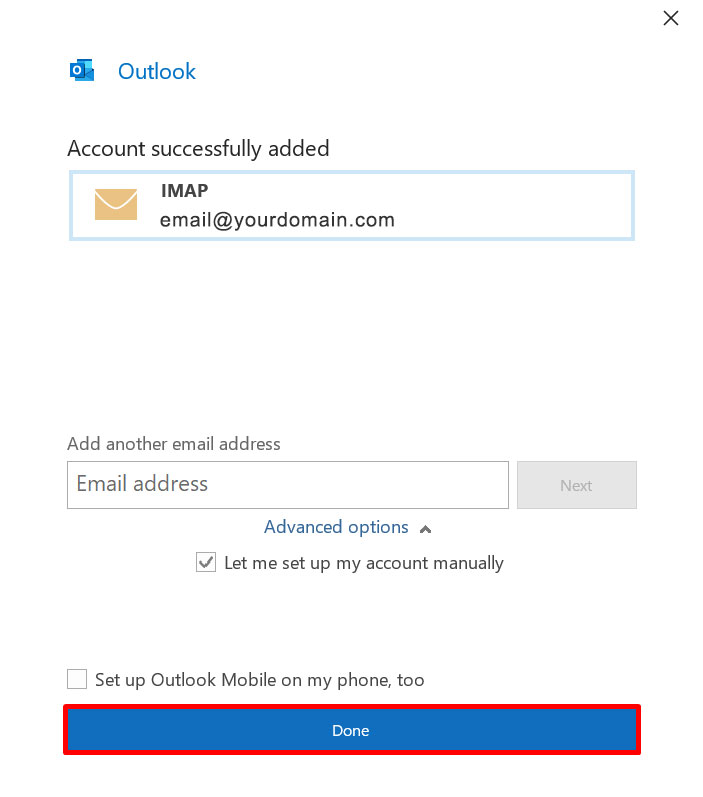
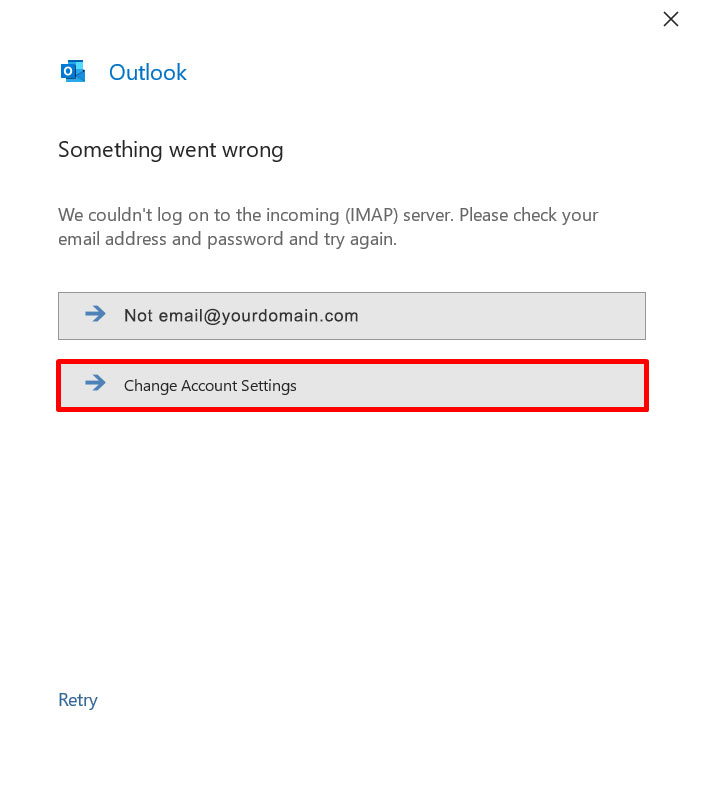
Configure Email account in Microsoft Outlook for Android
- Open the application on your phone and click Add Account.
- Type your custom email address and tap Continue. Choose either IMAP or POP on the pop-up box. For instance, we will select IMAP.
- Tap the Use Advanced Settings button to check if the email configuration details are correct.
- Type your email passwords and tap the Check Mark icon. Wait until your email address is successfully connected.
Configure Email account in Microsoft Outlook for iOS
- Open the Outlook for iOS application. Enter your custom email address and tap Add Account.
- On the configuration screen, type your name and account description.
- Under IMAP Incoming Mail Server, enter Hostinger’s IMAP incoming server and port on the IMAP Hostname and IMAP Port.
- Fill in the SMTP Hostname and SMTP Port with Titan Email SMTP port and outgoing server.
- Enter your email password.
- Click Sign In to complete the setup and wait until your email address is successfully connected.
Setting up Microsoft Outlook with IMAP vs POP
IMAP and POP are protocols used to access messages from email servers.
Internet Message Access Protocol (IMAP) helps you sync with a mail server in real time. This lets you connect to the same email account and open the inbox on multiple devices.
If you use the IMAP protocol on Outlook, it will only download an email when you open it. Therefore, email messages will not take up your device’s storage space.
On the other hand, Post Office Protocol (POP) downloads and stores messages on a local machine but deletes the ones from the server’s inbox.
We recommend using POP on Outlook for those who only want to access emails on one device. This protocol also lets users open emails even when they are offline.
By following these instructions, you can seamlessly set up Titan Email on your desktop PC, laptop, or mobile device, allowing you to stay connected and manage your emails efficiently.